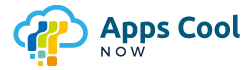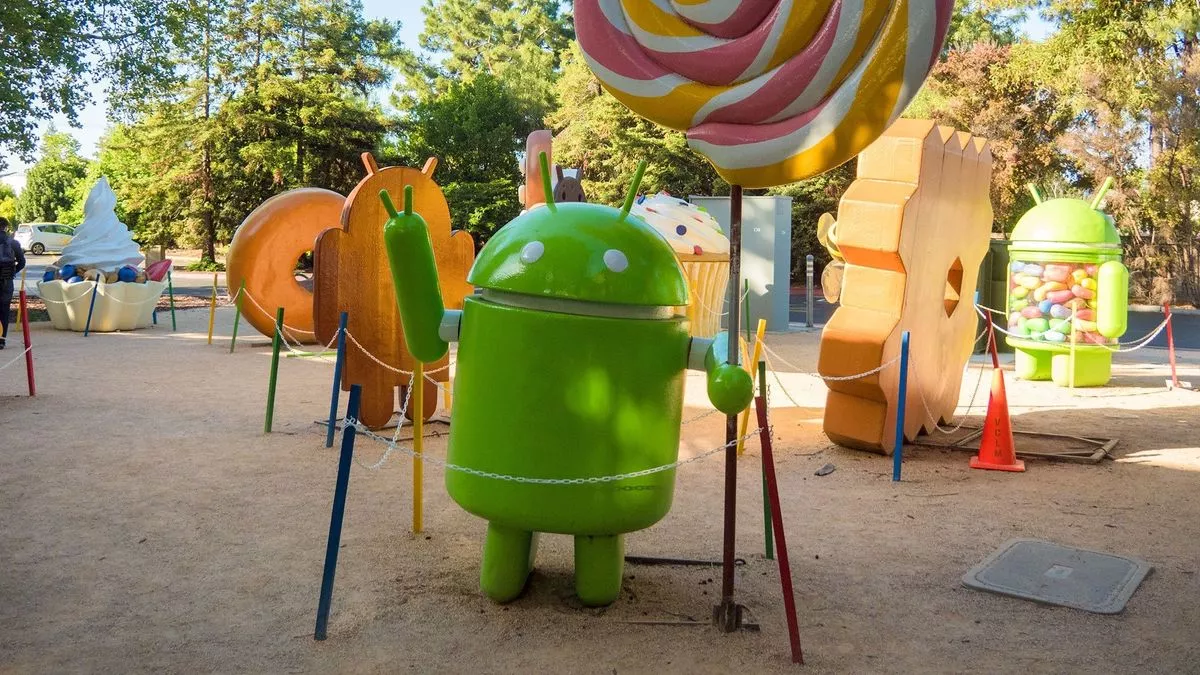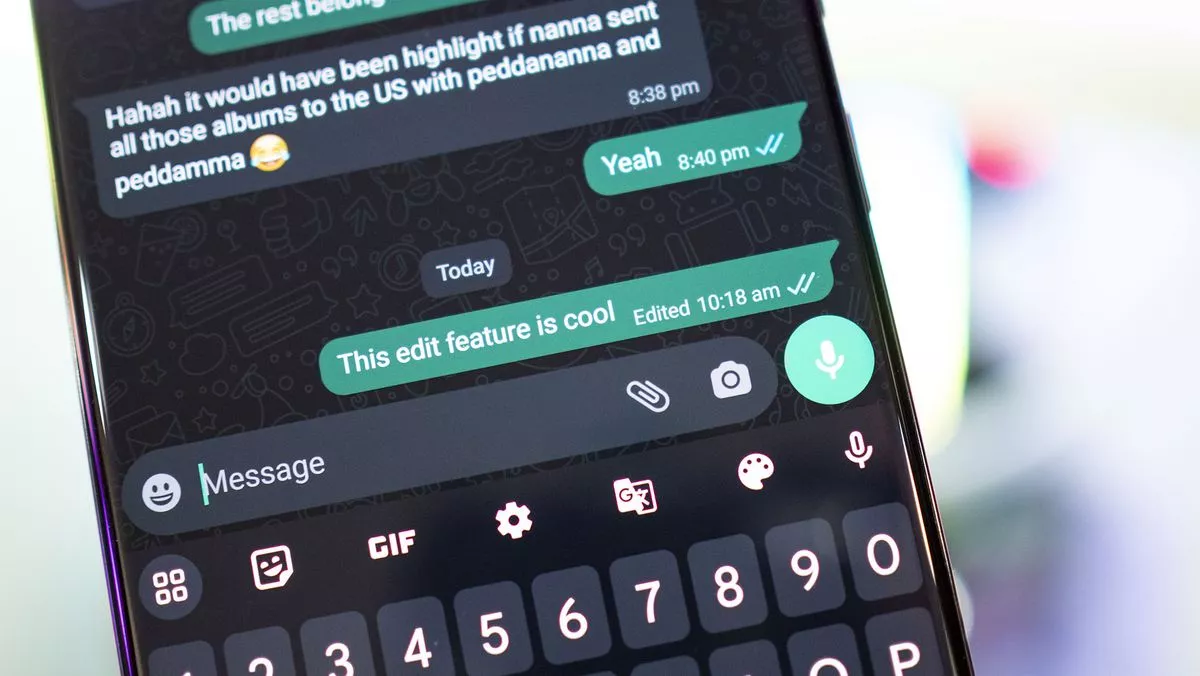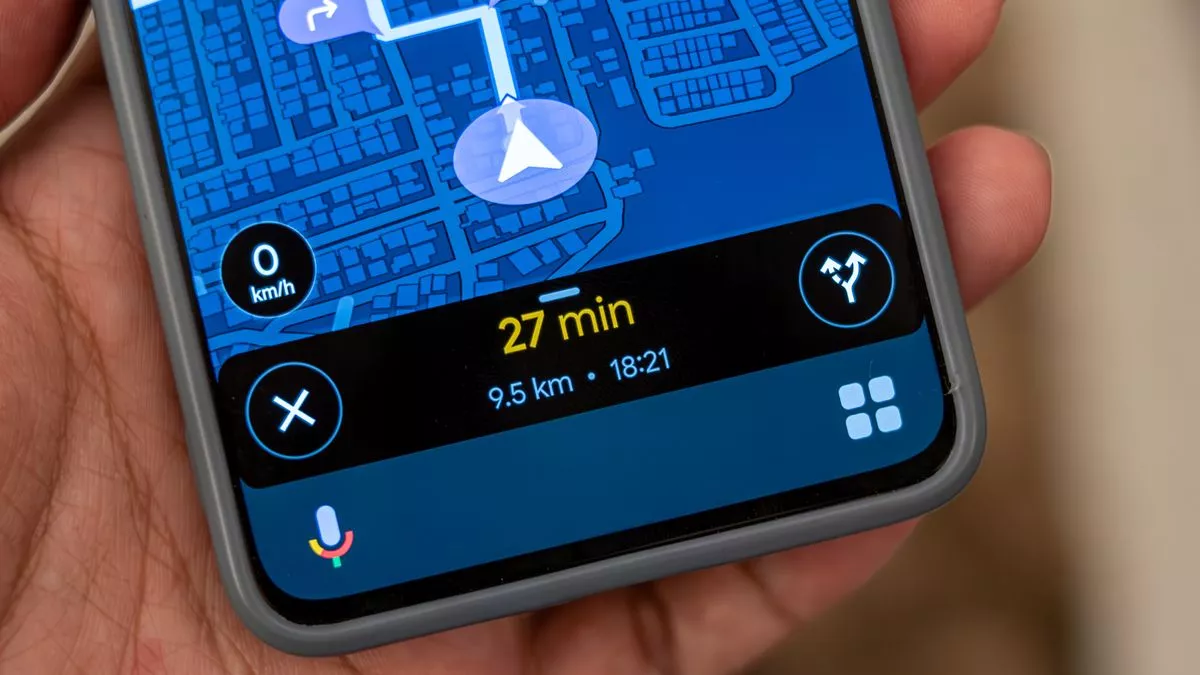Usar o Samsung Studio no seu telefone Galaxy é uma boa opção integrada para reunir suas memórias em um único vídeo. Você evita o incômodo de instalar outro aplicativo em seu telefone e cuida desse valioso espaço de armazenamento. A boa notícia sobre este aplicativo é que se você tiver o One UI 6 instalado no seu Galaxy, ele estará na sua galeria.
O aplicativo Galaxy Studio facilita a criação de vídeos e a adição de elementos como texto, adesivos e transições aos vídeos. Pode não ter todos os recursos que você gostaria, mas dá conta do recado e permite consolidar suas memórias.
Como acessar o aplicativo Samsung Studio
Para começar a usar o aplicativo Samsung Studio:
1. Abra Aplicativo Galeria.
2. Toque em menu de três linhas no fundo.
3. Selecione Vá para Estúdio.
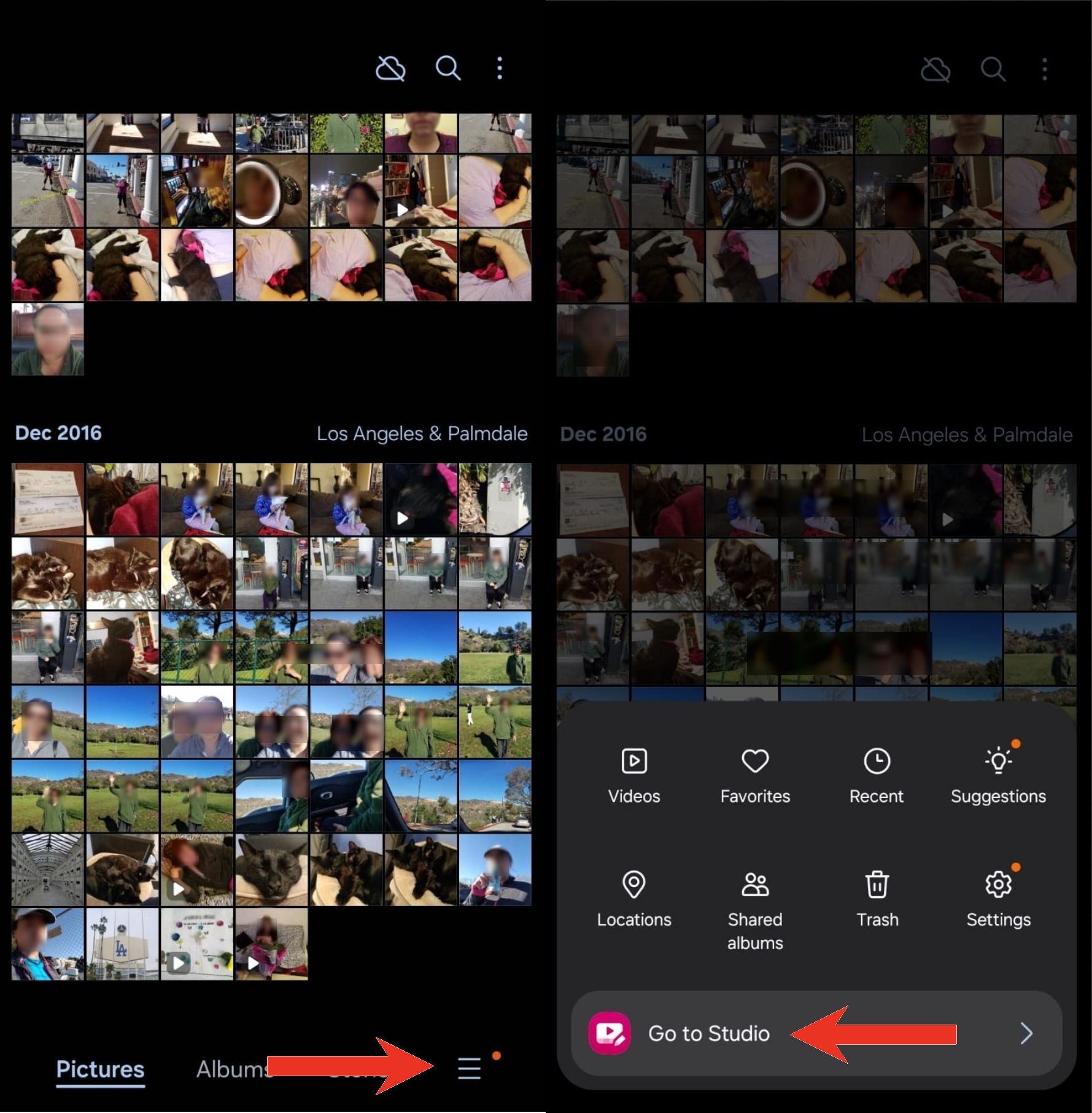
Como usar o aplicativo Samsung Studio
O aplicativo é fácil de encontrar se você souber onde procurar. Veja como você pode iniciar seu primeiro projeto de aplicativo Samsung Studio.
Observação: Antes de iniciar seu projeto, certifique-se de que a moldura de corte padrão seja a que você deseja. Clique nos três botões no canto superior direito para selecionar o que deseja. Vá para Configurações > Corte padrão > Selecionar tamanho moldura ou corte para preencher.
1. Ao abrir o aplicativo clique em “Iniciar um novo projeto” botão abaixo. Você pode usar o aplicativo no modo retrato ou paisagem.
2. Selecionar arquivos você deseja adicionar ao seu projeto.
3. Depois de adicionar os arquivos, eles aparecerão na linha do tempo da próxima página.
4. Após baixar o projeto, você pode alterar a proporção vídeo clicando em pontos no canto superior direito.
5. Selecione Configurações do projeto.
6. Selecione Proporção da tela.
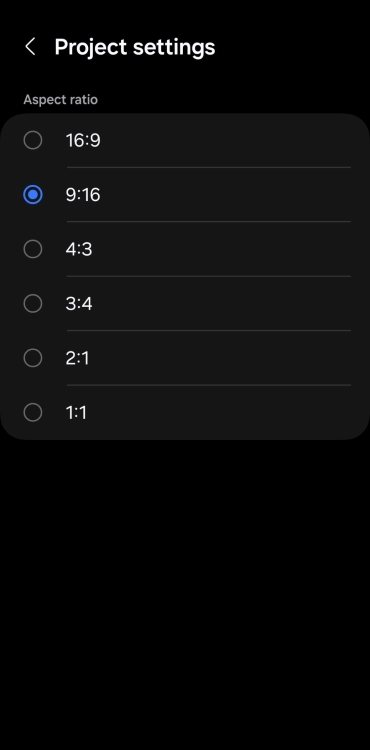
Adicionando música aos seus vídeos
Acima da linha do tempo você verá ícone do equalizador permitindo que você adicione música ao seu vídeo.
1. Clique nele e selecione a trilha sonora dentre as opções listadas.
2. Depois de selecionar sua música, toque em Botão Concluído no topo.
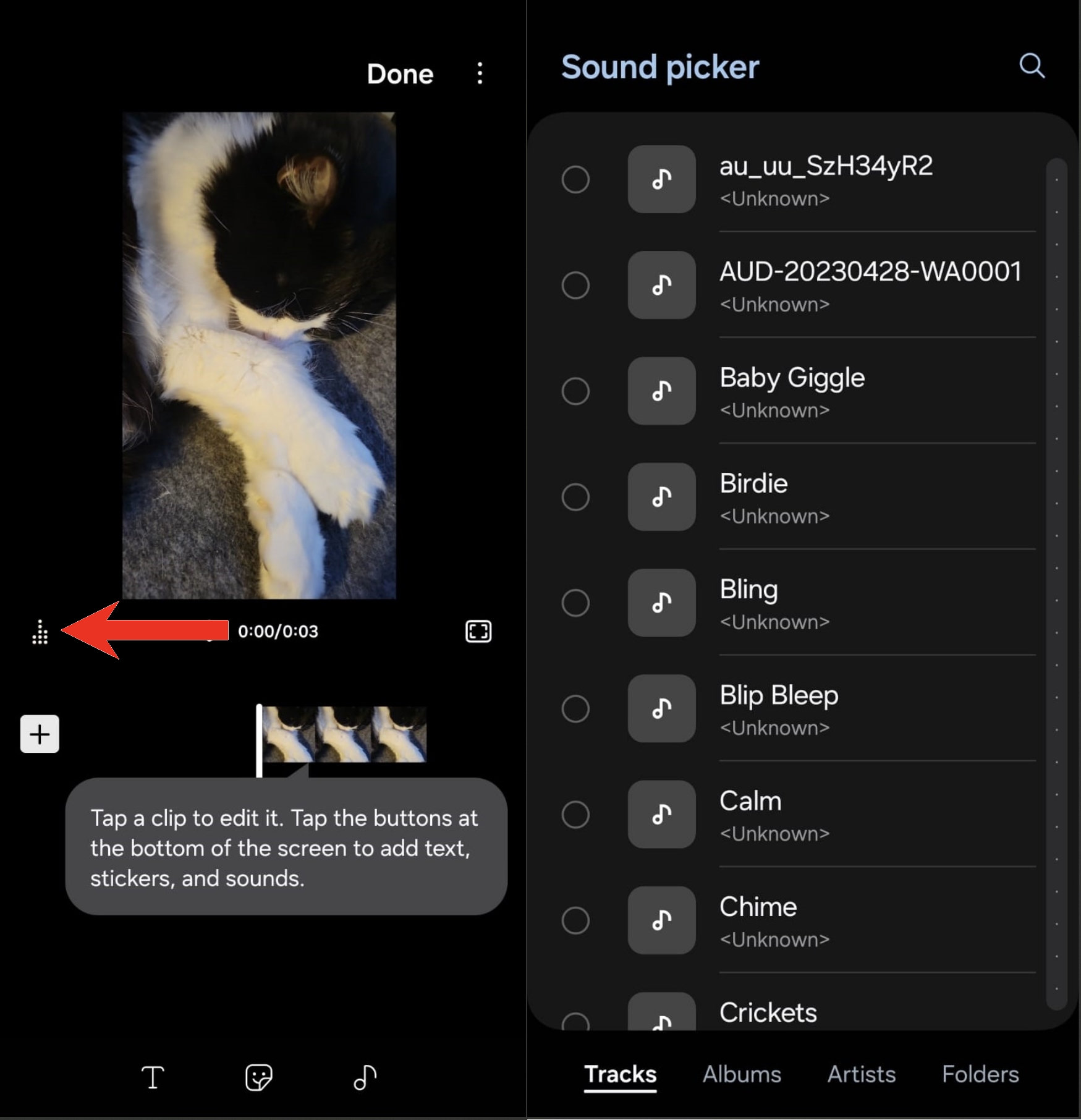
Adicione adesivos, música e texto
Abaixo da linha do tempo, você também verá opções para adicionar texto e adesivos aos seus vídeos. Para adicionar texto:
1. Clique no ícone Ícone T inferior esquerdo.
2. Insira o texto você quer ver no vídeo.
3. Clique em T para personalizar efeitos de texto.
4. Toque em círculo vermelho para ajustar a cor.
6. Selecione A para alterar a fonte texto.
7. Você também pode alterar alinhamento Pressionando linhas irregulares.
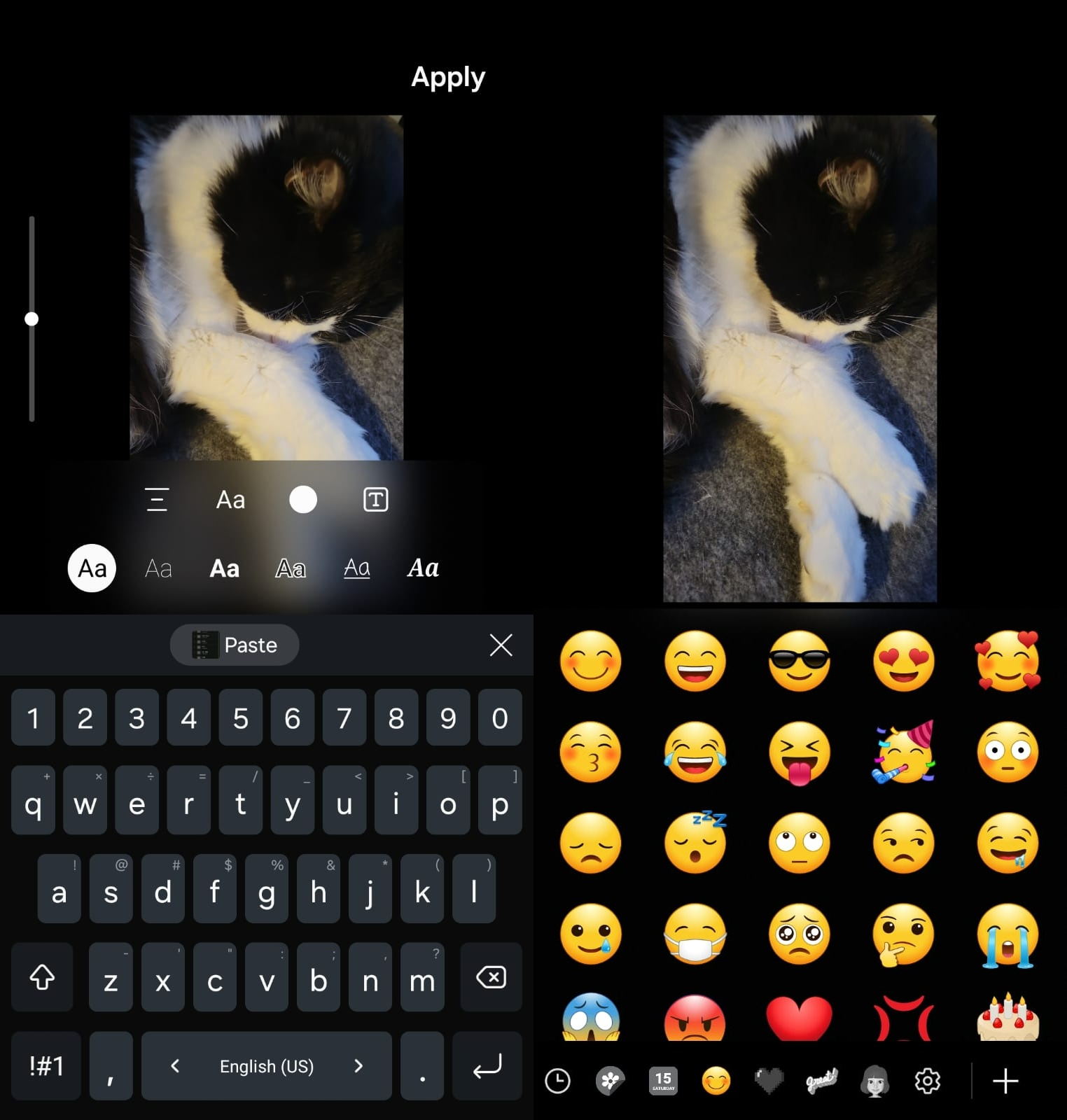
Depois de ajustar o texto, toque em qualquer lugar ao redor do texto e use as alças para alterar o tamanho e a posição do texto. Você pode usar os dedos, mas é mais conveniente usar o estilo S.
Você não pode criar seus próprios adesivos, mas tem muitas opções.
1. Clique no ícone ícone de adesivo no fundo.
2. Deslize para os lados para ver todos os adesivos e emoticons disponíveis.
Adicionar músicas armazenadas localmente no seu dispositivo é fácil tocando no ícone de música no canto inferior direito. A diferença entre este ícone de música e o ícone do equalizador na parte superior é que o ícone da música permite adicionar músicas que estão no seu dispositivo, enquanto o ícone do equalizador mostra a música que o aplicativo tem a oferecer.
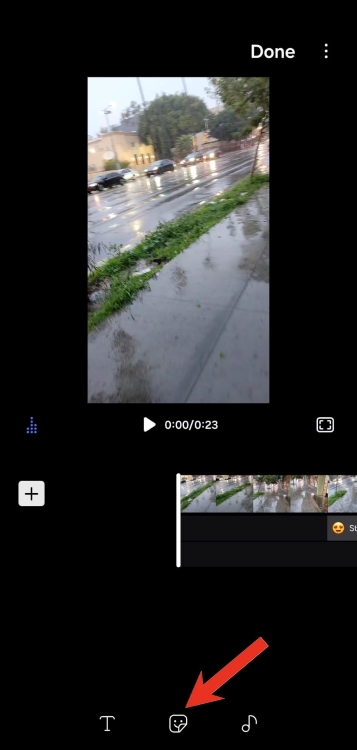
Como adicionar transições em vídeos do Samsung Studio
Quando o seu vídeo muda de um arquivo para outro no vídeo, você pode selecionar a transição em que isso ocorre.
1. Na linha do tempo, você verá um marcador indicando quando um arquivo termina e outro começa. Clique marcador.
2. Selecione a transição você deseja usar.
Se você clicar na opção Todos, a transição selecionada será aplicada a todos os marcadores.
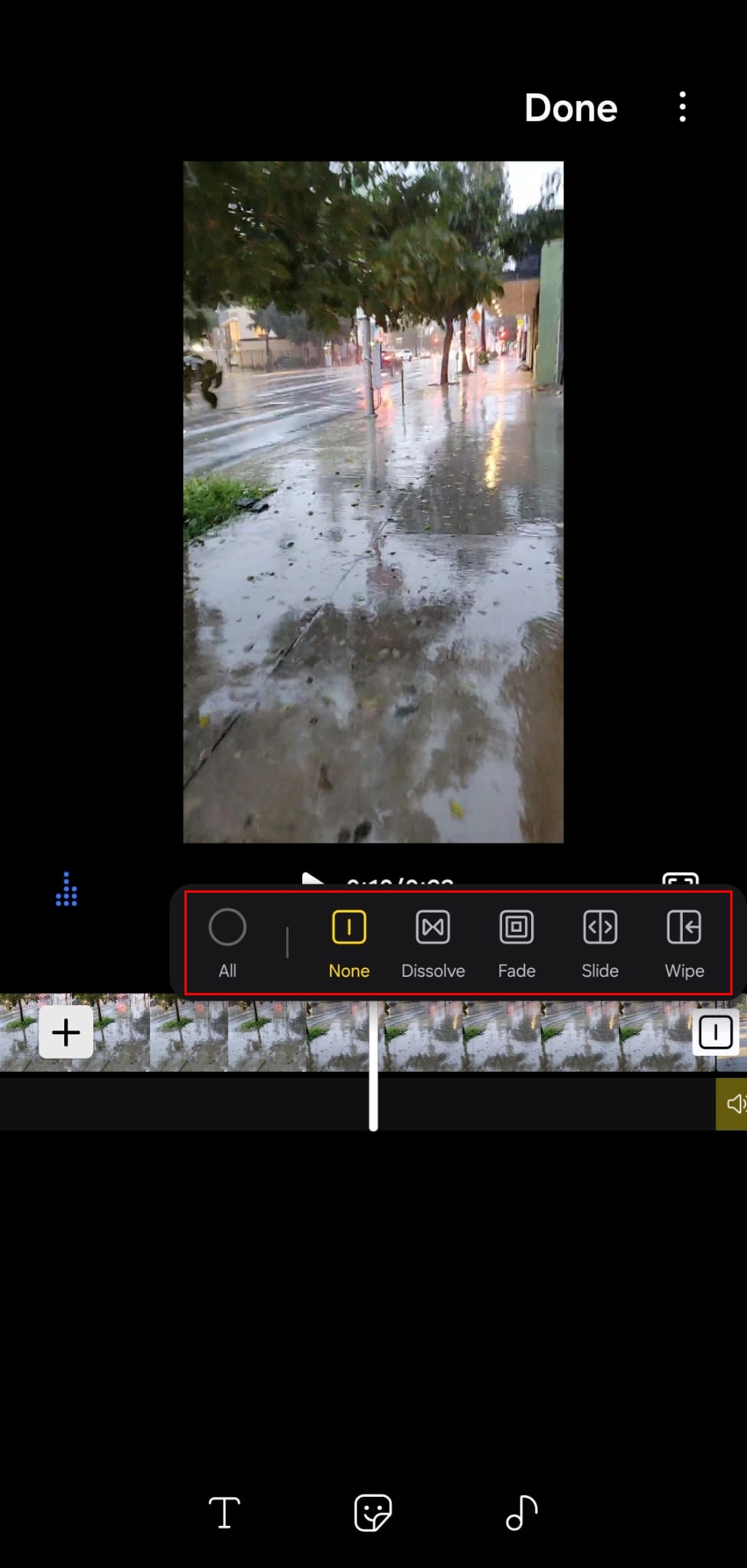
Você também pode adicionar um marcador e adicionar transição em qualquer lugar tocando em qualquer lugar na linha do tempo e tocando no ícone do marcador. Parecem duas metades com uma linha no meio.
Você também verá botões de corte com setas nas laterais da linha. O ícone à esquerda da linha cortará tudo à esquerda do marcador que você adicionou. O ícone de seta à direita da linha cortará tudo à direita do marcador. Se você se arrepender de usar um desses botões de corte, poderá esticá-lo de volta para onde estava usando o final da linha do tempo. Mas se você quer apagar clipe:
1. Selecione um clipe você deseja apagar.
2. Clique em ícone da lixeira.
Isso é tudo!
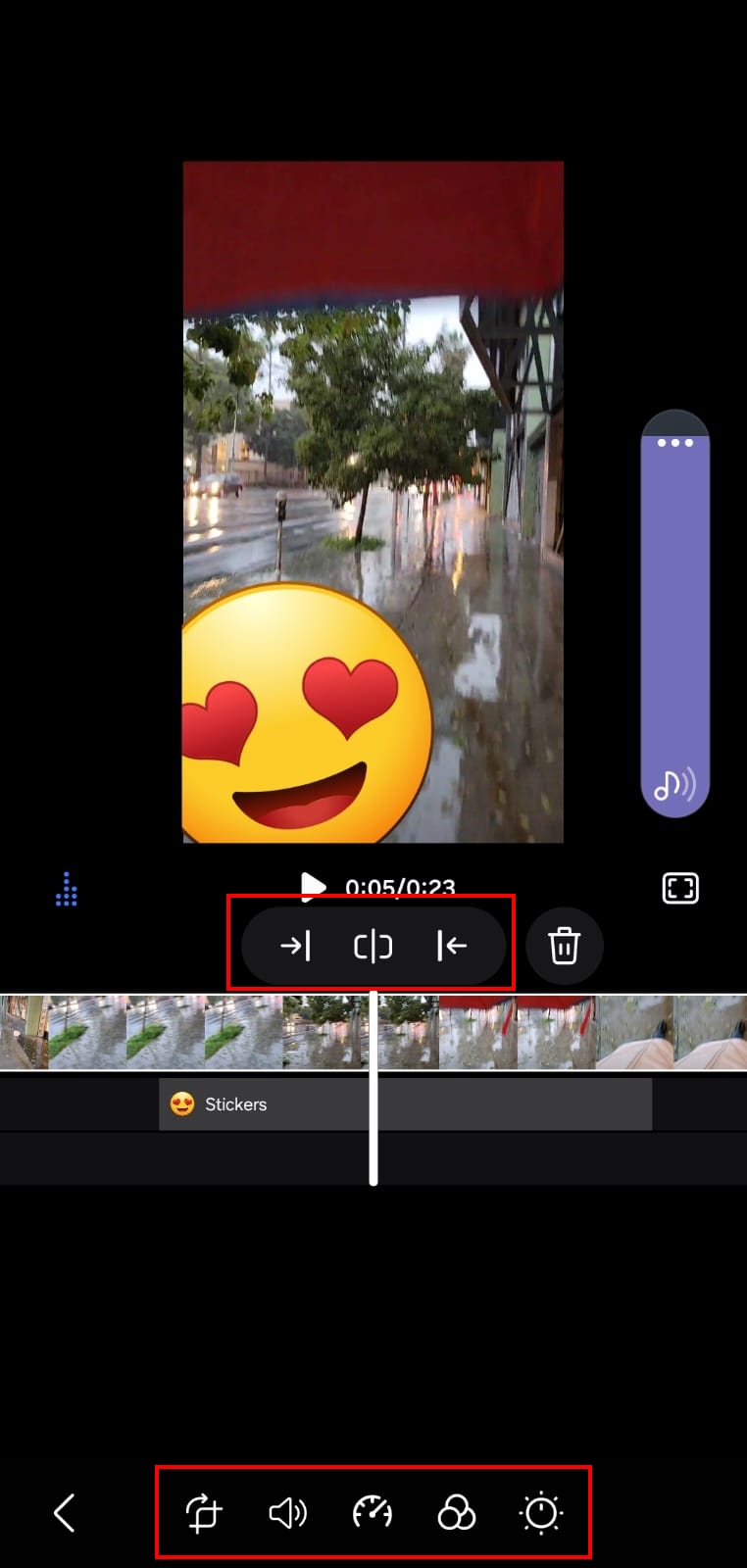
Na parte inferior você verá opções adicionais:
- O ícone mais à esquerda permite que você endireitar a filmagem.
- O ícone do alto-falante permite que você ajustar o som e use opções como Fade in, Fade out e Volume.
- O ícone do velocímetro permite que você desacelerar ou acelerar a filmagem.
- Sim ícone de filtro Escolha entre uma variedade de filtros com a capacidade de personalizar seu próprio filtro.
- Indicador de brilho A opção permite corrigir parâmetros como exposição, brilho, temperatura, luz de fundo, contraste, etc.
Quando terminar sua criação, clique em Feito no topo. PARA renomeie seu vídeotoque nos pontos no canto superior direito e selecione Renomear. Não se esqueça de salvar o filme.
Continue criando
Você não precisa ter o melhor telefone Android de 2024 para usar o Samsung Studio. Se você tiver o One UI 6 instalado no seu telefone Samsung, está tudo pronto. Se não estiver satisfeito com os recursos que o aplicativo Samsung Studio oferece, você pode tentar editar vídeos em um Chromebook usando o Google Fotos como segunda opção.
Você pode ver sua criação acessando a galeria e abrindo a pasta Recentes.

Deixe a IA ajudá-lo com a edição
Você pode levar sua edição de vídeo para o próximo nível com os recursos de IA do Samsung Galaxy S24. Além da câmera principal de 50 MP, você também pode obter uma câmera selfie de 12 MP com opção de modelo de 12 GB de RAM.